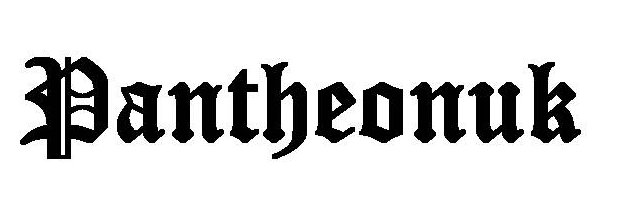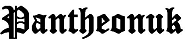Gmail is a popular email service used by millions of people around the world. It has many features that make it easy to manage your emails, including archiving messages. Archiving emails in Gmail allows you to keep your inbox organized and clutter-free while still having access to the emails when you need them. But what happens when you need to find an archived email? In this article, we will discuss how to find archived emails in Gmail on various devices and platforms.
What is Archive in Gmail?
Before we dive into how to find archived emails in Gmail, let’s first understand what the archive feature is. Archiving an email in Gmail removes it from your inbox but does not delete it. The email is still accessible in your Gmail account, and you can find it by searching for it or by navigating to the “All Mail” folder.
When you archive an email, it is moved out of your inbox and labeled with the “All Mail” label. This label is used for all messages in your Gmail account, including those that have been archived or are in other folders. When you archive an email, it is essentially removed from your inbox but not from your account.
Where is Archive in Gmail App?
The location of the Archive button in the Gmail app depends on the platform you’re using. Here’s where you can find the Archive button in the Gmail app:
Android: When you open an email, the Archive button is located at the top of the screen, next to the other options like Reply and Forward.
iPhone: When you open an email, the Archive button is located at the bottom of the screen, next to the other options like Reply and Forward.
Web: When you open an email, the Archive button is located at the top of the screen, next to the other options like Reply and Forward.
How to Find Archived Emails in Gmail on the Web
Finding archived emails in Gmail on the web is a straightforward process. Here’s how you can do it:
Step 1: Go to Gmail and log in to your account.
Step 2: Click on the “All Mail” label in the left-hand panel.
Step 3: Scroll down to find the email you want to retrieve or use the search box at the top of the page to search for the email.
Step 4: Once you have found the email, you can move it back to your inbox by clicking on the email to open it, then clicking on the “Move to Inbox” button.
Alternatively, you can also use the search box to search for a specific email or use search operators to refine your search. For example, you can search for emails from a particular sender by typing “from:[sender’s email address]” in the search box.
How to Find Archived Emails in Gmail on iPhone
If you use the Gmail app on your iPhone, here’s how you can find archived emails:
Step 1: Open the Gmail app on your iPhone.
Step 2: Tap on the hamburger menu icon (three horizontal lines) in the top-left corner of the screen.
Step 3: Scroll down to find the “All Mail” label and tap on it.
Step 4: Scroll down to find the email you want to retrieve or use the search box at the top of the page to search for the email.
Step 5: Once you have found the email, you can move it back to your inbox by tapping and holding on the email, then tapping on the “Move to Inbox” button.
How to Find Archived Emails in Gmail on Android
If you use the Gmail app on your Android device, here’s how you can find archived emails:
Step 1: Open the Gmail app on your Android device.
Step 2: Tap on the hamburger menu icon (three horizontal lines) in the top-left corner of the screen.
Step 3: Scroll down to find the “All Mail” label and tap on it.
Step 4: Scroll down to find the email you want to retrieve or use the search box at the top of the page to search for the email.
Step 5: Once you have found the email, you can move it back to your inbox by tapping and holding on the email, then tapping on the “Move to Inbox” button.
Archived Gmail Retrieve
If you have accidentally archived an email and want to retrieve it, don’t worry; it’s easy to do. Here’s how you can retrieve archived emails in Gmail:
Step 1: Go to Gmail and log in to your account.
Step 2: Click on the “All Mail” label in the left-hand panel.
Step 3: Scroll down to find the email you want to retrieve or use the search box at the top of the page to search for the email.
Step 4: Once you have found the email, you can move it back to your inbox by clicking on the email to open it, then clicking on the “Move to Inbox” button.
Alternatively, you can also use the “Undo” option, which appears after you archive an email. This option is only available for a few seconds, so you need to act quickly.
Step 1: After you archive an email, you’ll see a yellow bar at the top of the screen with the option to “Undo.” Click on this option to move the email back to your inbox.
Conclusion
By archiving emails in Gmail, you can effectively maintain an organized and clutter-free inbox.However, finding archived emails can be a challenge if you don’t know where to look. Whether you’re using Gmail on the web, Android, or iPhone, the steps to find archived emails are relatively similar. You can navigate to the “All Mail” folder, use the search box, or use search operators to refine your search.
If you have accidentally archived an email, you can retrieve it by navigating to the “All Mail” folder and moving it back to your inbox. Alternatively, you can also use the “Undo” option, which appears after you archive an email.
In conclusion, knowing how to find archived emails in Gmail can save you a lot of time and frustration. With the steps outlined in this article, you can quickly locate and retrieve archived emails, making it easier to stay organized and productive.