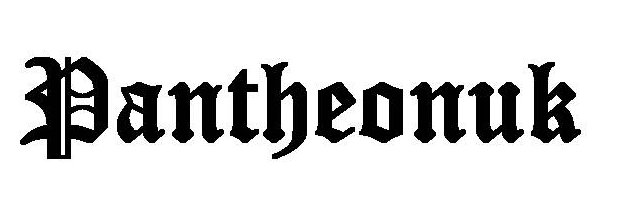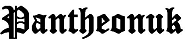Apple’s AirPods are an excellent wireless earbud choice for anyone who wants to listen to music, watch videos, or make calls without any cables. They are designed to work seamlessly with Apple devices, including the iPhone. Connecting AirPods to an iPhone is straightforward, and in this article, we’ll guide you through the process.
Before we dive in, let’s clarify the terminology. Pairing, syncing, linking, and connecting all refer to the same process of establishing a wireless connection between AirPods and an iPhone.If you’re wondering how to connect AirPods to your iPhone, you’ve come to the right place. In this article, we’ll guide you through the process.
Connecting AirPods to an iPhone
To connect AirPods to an iPhone, follow the steps below:
Step 1: Open the AirPods Case
The first step in connecting AirPods to an iPhone is to open the AirPods case. If your AirPods are already paired with another device, you need to unpair them before you can connect them to your iPhone. To unpair AirPods, place them in the case, close the lid, wait for 30 seconds, then press and hold the setup button on the back of the case until the status light flashes amber.
Step 2: Enable Bluetooth on Your iPhone
The second step is to enable Bluetooth on your iPhone. To do this, go to Settings > Bluetooth and toggle the switch on. When Bluetooth is on, your iPhone will start searching for nearby devices.
Step 3: Bring Your AirPods Close to Your iPhone
The third step is to bring your AirPods close to your iPhone. Keep the lid of the AirPods case open and bring it close to your iPhone. Your iPhone should detect the AirPods and display a pop-up window asking if you want to connect them.
Step 4: Connect Your AirPods to Your iPhone
The fourth and final step is to connect your AirPods to your iPhone. Tap on the “Connect” button in the pop-up window. Your AirPods will now be connected to your iPhone. The status light on the AirPods case will turn green, indicating that they are connected.
That’s it! You’ve successfully connected your AirPods to your iPhone. Now you can enjoy your music, videos, and calls without any cables.
How to Connect Airpods Pro to Iphone
AirPods Pro are a newer version of AirPods, which come with additional features such as noise cancellation and a more secure fit. Connecting AirPods Pro to an iPhone is similar to connecting regular AirPods. Here’s how to sync airpods to iphone
Step 1: Open the AirPods Pro Case
The first step is to open the AirPods Pro case. If your AirPods Pro are already paired with another device, you need to unpair them before you can connect them to your iPhone. To unpair AirPods Pro, place them in the case, close the lid, wait for 30 seconds, then press and hold the setup button on the back of the case until the status light flashes amber.
Step 2: Enable Bluetooth on Your iPhone
The second step is to enable Bluetooth on your iPhone. To do this, go to Settings > Bluetooth and toggle the switch on. When Bluetooth is on, your iPhone will start searching for nearby devices.
Step 3: Bring Your AirPods Pro Close to Your iPhone
The third step is to bring your AirPods Pro close to your iPhone. Keep the lid of the AirPods Pro case open and bring it close to your iPhone. Your iPhone should detect the AirPods Pro and display a pop-up window asking if you want to connect them.
Step 4: Connect Your AirPods Pro to Your iPhone
To connect your AirPods Pro to your iPhone, tap on the “Connect” button in the pop-up window. Your AirPods Pro will now be connected to your iPhone. The status light on the AirPods Pro case will turn green, indicating that they are connected.
Step 5: Customize Your AirPods Pro Settings
AirPods Pro comes with several customizable settings that you can adjust to suit your preferences. To access the AirPods Pro settings, go to Settings > Bluetooth, and tap on the “i” icon next to your AirPods Pro. From here, you can adjust settings such as noise cancellation, transparency mode, and the double-tap functionality.
With these steps, you’ve successfully connected your AirPods Pro to your iPhone and customized your settings to your liking. Now you can enjoy the full range of features that AirPods Pro offer.
Troubleshooting AirPods Connection Issues
Sometimes, you may encounter issues when trying to connect AirPods to an iPhone. Here are some troubleshooting tips that can help:
- Make sure that your AirPods are fully charged.
If your AirPods are running low on battery, they may not connect to your iPhone. To check the battery level of your AirPods, open the case near your iPhone, and the battery level will be displayed on your iPhone’s screen. If your AirPods are low on battery, charge them for at least 15 minutes before attempting to connect them to your iPhone.
- Make sure that your iPhone’s Bluetooth is on.
If Bluetooth is turned off on your iPhone, your AirPods won’t be able to connect. Go to Settings > Bluetooth and toggle the switch on.
- Make sure that your AirPods are in range of your iPhone.
AirPods have a limited range, so if you’re too far away from your iPhone, they may not connect. Keep the AirPods case close to your iPhone and make sure that the lid is open.
- Restart your iPhone.
If all else fails, try restarting your iPhone. Press and hold the power button until the “slide to power off” slider appears. Slide the slider to the right to turn off your iPhone, then press and hold the power button again to turn it back on. After your iPhone restarts, try connecting your AirPods again.
FAQs on how to pair airpods to iphone
- How do I know if my AirPods are paired with my iPhone?
To check if your AirPods are paired with your iPhone, open the AirPods case and hold it near your iPhone. A pop-up window should appear on your iPhone screen, indicating that your AirPods are connected.
- Can I pair my AirPods with multiple iPhones?
Yes, you can pair your AirPods with multiple iPhones, but you’ll need to connect them manually each time you switch devices. To connect your AirPods to a different iPhone, simply follow the pairing process outlined in this article.
- What should I do if my AirPods won’t connect to my iPhone?
If your AirPods won’t connect to your iPhone, try the following troubleshooting steps: make sure your AirPods are charged, turn on Bluetooth on your iPhone, and ensure that your AirPods are in range of your iPhone. If all else fails, try restarting your iPhone.
- Can I customize the settings on my AirPods after they’re paired with my iPhone?
Yes, you can customize the settings on your AirPods even after they’re paired with your iPhone. Simply go to Settings > Bluetooth and tap on the “i” icon next to your AirPods. From here, you can adjust settings such as noise cancellation and the double-tap functionality.
Conclusion
Connecting AirPods to an iPhone is a simple process that takes only a few minutes. By following the steps outlined in this article, you can easily connect your AirPods or AirPods Pro to your iPhone and enjoy the wireless freedom they offer. If you encounter any issues, the troubleshooting tips can help you get back on track. Now, it’s time to sit back, relax, and enjoy your favorite music or podcast without any cables getting in the way.