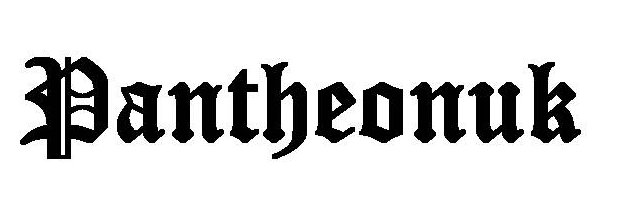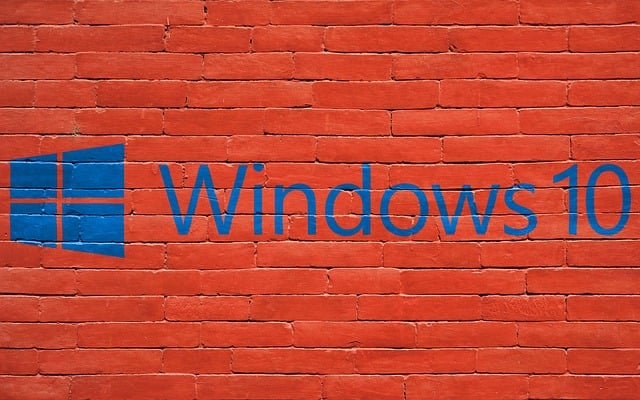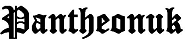If you own a computer, you may occasionally encounter issues such as computer crashes with various blue screen errors, the screen going black with the cursor, the computer freezing randomly, Internet not working, or applications not opening with various errors, and so on. If you’re not a techie, you can Google the symptoms to figure out what’s wrong and how to fix it. But did you know that there are some basic solutions that can help you solve computer problems before you try anything else? We’ve compiled a list of basic troubleshooting steps for the most common Windows 10 issues.
Computer troubleshooting and solutions
Whenever you encounter a problem, whether it is a blue screen error, a computer freeze, or the internet not working, the solutions listed below will most likely assist you in resolving your issue.
Reboot your computer.
Yes, it appears simple, but it frequently resolves a variety of issues on Windows 10. Whether it’s a temporary glitch or a driver issue, it’s preventing your system from functioning properly. Several users have reported on help forums that they have a very specific problem and have had various solutions suggested to them by others, only to have everything fixed with a system restart. So, remember to restart your computer. Here’s a video that explains Why Does Rebooting Fix So Many Problems.
Install the latest Windows update.
Microsoft releases cumulative updates on a regular basis that include bug fixes and security enhancements. If a recent bug is causing problems on your computers, such as a black screen at startup or the system crashing with a different blue screen of death error, installing the most recent Windows update may contain a bug fix for that problem.
Run the troubleshooter.
Windows 10 includes built-in troubleshooting tools that automatically detect and fix a variety of issues. For example, if you frequently experience issues with your internet connection or Wi-Fi, the built-in troubleshooter automatically detects and resolves issues that prevent the internet from functioning normally. You can use it to troubleshoot any problem, such as an Internet connection that isn’t working, a printer that isn’t working, sound that isn’t working, a Windows search that isn’t working, and so on.
- Select settings by pressing the Windows key + X.
- Select Update & Security from the list of options.
- Choose the Troubleshoot tab and then the Additional Troubleshooter link.
- Scroll down to find the items for which you can run the troubleshooter.
- Select the type of problem you’re experiencing, then click Run Troubleshooter to diagnose and repair any issues that the troubleshooter discovers.
Device drivers should be updated.
Drivers enable your devices to interact with Windows 10. In order for everything to work properly, your computer must have the most recent version of drivers installed. That’s why Windows 10 loves the most recent driver updates! If you have older, out-of-date drivers installed on your PC, you may encounter issues such as a blue screen of death, a “windows stuck on getting ready” error, a black screen at startup, or no internet access.
Remove any external hardware.
Did you know that external hardware such as a USB flash driver, an external HDD, or a newly installed device such as a printer or scanner can cause a variety of issues on any system? Especially If you get a blue screen error or your computer won’t boot, shutting down will take a long time. Remove any external hardware that is connected to your system and see if the problem goes away.
Windows 10 clean boot
A startup program or service is frequently the source of a problem, such as a black screen with a cursor, Windows 10 taking a long time to boot, computer freezing, and other issues. Sometimes the problem does not appear right away; you may only notice it after a few minutes of using your computer. On Windows 10, safe mode and clean boot can be used to diagnose similar issues.
An SFC scan should be performed.
If you notice that some Windows functions aren’t working, apps won’t open with various errors, Windows crashes with various blue screen errors, or your computer freezes, this is a sign of system file corruption. Windows includes a system file checker utility that detects and repairs missing or corrupted system files. Yes, Microsoft recommends running the SFC utility to help fix the majority of common problems on Windows computers.
Conclusion
If you own a computer, you may occasionally encounter issues such as computer crashes with various blue screen errors, the screen going black with the cursor, the computer freezing at random, the Internet not working, or applications not opening with various errors, and so on. Fix these issues by following the above resolutions.