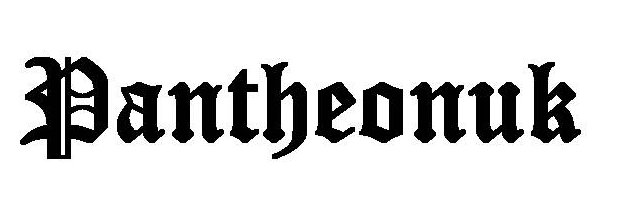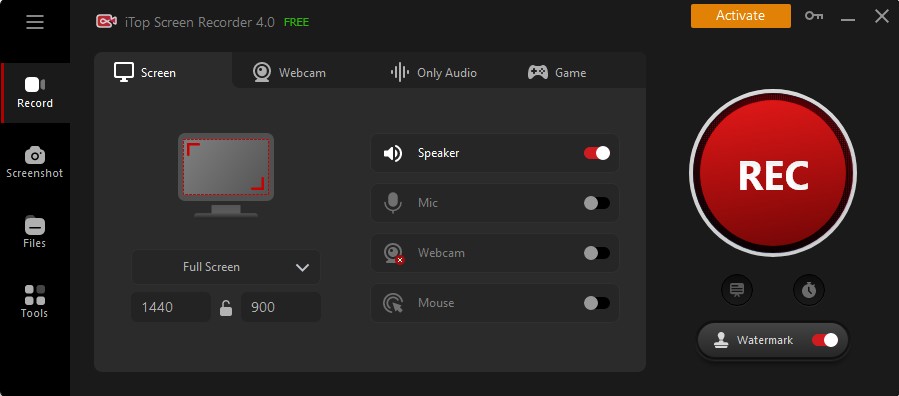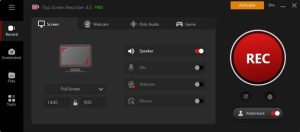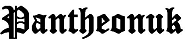Whether creating tutorial videos, capturing gameplay moments, or conducting professional presentations, iTop Screen Recorder empowers you to record and share your screen effortlessly. iTop Screen Recorder is a user-friendly application with a wide range of advanced features that can be used both personally and professionally. Say goodbye to complex screen recording software and hello to a seamless recording experience with iTop Screen Recorder.
Introducing iTop Screen Recorder
We are introducing iTop Screen Recorder, a powerful tool that lets you record your screen with just a few clicks. There’s no better software for recording needs than this program, no matter what you’re into, whether you’re a teacher, a gamer, or a business professional. The recording of your recordings will always look and sound great since it supports resolutions up to 4K and frame rates up to 60fps.
How to Record Screen Every Corner With iTop Screen Recorder?
For Windows operating system, just download screen recorder for PC here. And follow the installation instructions provided by the software. Using the shortcut on your desktop or finding the program in your applications will allow you to run the software once it has been installed.
Step 1. Before you start recording, consider adjusting some settings. These settings can include selecting the capture area (full screen or specific region), choosing the audio source (system audio or microphone), setting the frame rate, and selecting the output format and quality. Look for these options in the software’s settings or preferences menu.
Using the software’s selection tool, you can capture a particular region of your screen. Otherwise, you can skip this step to record the entire screen.
Step 2. To begin recording, click the “Record” or similar button after configuring the settings and selecting the area to record. Some software may offer a keyboard shortcut to initiate recording, such as pressing ‘Ctrl + R’ or ‘Cmd + R’.
Carry out the actions you want to capture on your screen, whether demonstrating software usage, playing a game, or any other activity you wish to record.
Step 3. When you’re finished recording, click the ‘Stop’ or similar button in the screen recording software. Additionally, you can also use its video editor to do simple editing on your video.
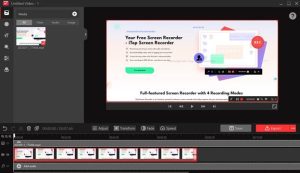
Step 4. After stopping the recording, the screen recording software will typically preview the captured video. Review the recording to ensure it meets your requirements. If you’re satisfied, choose a location on your computer to save the recorded file and give it a name. Select the desired output format and quality if applicable.
What iTop Screen Recorder Can Do For You?
Screen recording software typically offers several key features that allow users to capture and record activities on their computer screens. Here are some common features you might find in screen recording software:
- Screen Capture: The ability to record the entire screen or a specific screen region.
- Audio Recording: Record system audio or microphone input and screen capture.
- Video Recording Options: Settings to choose the desired video quality, resolution, frame rate, and output format for the recorded video.
- Annotation Tools: Tools that allow users to add text, shapes, arrows, or highlights to the recorded video for instructional or explanatory purposes.
- Webcam Capture: The ability to include a webcam feed in the screen recording, allowing users to add a video of themselves while capturing the screen.
- Teleprompter: Largely improve your video speech by displaying and scrolling the lines you prepared.
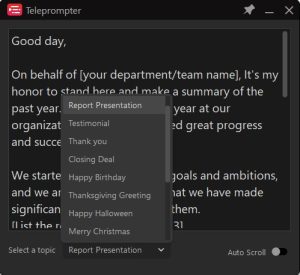
- Editing Capabilities: Basic editing features such as trimming, cropping, merging, or adding transitions to the recorded video.
- Scheduling and Automation: The option to schedule screen recordings or automate certain actions, such as starting and stopping recordings at specific times.
- Sharing and Exporting: The ability to save the recorded video in various formats and transfer it directly to popular platforms like YouTube, Vimeo, or social media.
- Multiple Monitor Support: The ability to record from various monitors simultaneously, if applicable.
Conclusion
In conclusion, iTop Screen Recorder is an excellent tool for recording your screen activity. It is user-friendly and provides a range of customization options that cater to different needs. Whether you are creating video tutorials or capturing online meetings, this screen recorder has got you covered. With its powerful features and seamless performance, iTop Screen Recorder stands out as one of the best screen recording tools in the market.