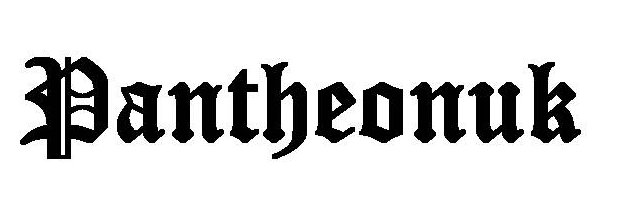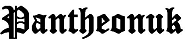After you associate your earphone to Windows 10 PC, you were unable to hear the sound from the earphones. In Playback gadgets, the earphone didn’t appear. What was the deal? Try not to stress. This is a typical issue in Windows 10. Click here to solve the problem of Windows 10 headphones not showing up in playback devices.You can fix the blunder with one of the arrangements underneath.
Arrangement 1: Show and empower the earphones physically
The earphone gadget may be handicapped and covered up in Playback gadgets. You may have to cause it to show up and empower it physically.
Follow these means:
1) Open Playback gadgets.
2) Right-click the clear spot, and afterward select Show Disconnected Devices and Show Disabled Devices. From that point forward, you’ll see earphones show up in the Playback gadgets that appeared in Disabled status.
3) Right-click the earphones and snap Enable. After the gadget is empowered if you see it not set as Default Device, feature it and snap the Set Default button. If it’s now set as the default gadget, proceed onward to the subsequent stage.
4) Click OK – > Apply.
Arrangement 2: Uninstall at that point reinstall the sound driver
The issue could be because of sound driver issues. To fix the issue, you can attempt to uninstall then reinstall the sound driver. Follow the means beneath to uninstall the sound driver in Device Manager, at that point reinstall the sound driver.
Follow these means:
1) On your console, press the Windows logo key and the R key simultaneously to summon the run box.
2) Type devmgmt. MSc and snap the OK catch.
3) Double-click Sound, video, and game regulators to extend the rundown of sound gadgets.
4) Right-click the sound gadget and select Uninstall gadget. You may see more than one gadget under the rundown, guarantee you uninstall the sound gadget yet not the presentation sound gadget. Your sound is probably going to be Realtek High Definition Audio or IDT High Definition Audio.
5) When provoked for the uninstall, if you see Delete the driver programming for this gadget, check the container, at that point click the Uninstall button. If you don’t see the container, simply click the Uninstall button.
6) When uninstalling finishes, restart your PC to permit Windows to reinstall the driver.
7) Check to see whether you can see the earphones on Playback gadgets.
Arrangement 3: Update the sound driver
On the off chance that uninstalling the driver doesn’t work, you may have to refresh the driver. There are two different ways to refresh your sound driver: physically or naturally.
Manual driver update
You can refresh your sound driver physically by going to the producer’s site for the sound card, and looking for the latest right driver. Make certain to pick just drivers that are viable with your variation of Windows 10.
Programmed driver update
If you don’t have the opportunity, persistence, or PC abilities to refresh your sound driver physically, you can, all things considered, do it consequently with Driver Easy. Driver Easy will consequently perceive your framework and track down the right driver for your sound card, and your variation of Windows 10, and it will download and introduce the driver effectively.
Follow these means:
1) Download and introduce Driver Easy.
2) Run & click the Scan Now button. Driver Easy will at that point filter your PC and distinguish any difficult drivers.
3) Click the Update button close to the hailed sound driver to naturally download and introduce the right form of that driver (you can do this with the FREE form). Or then again click Update All to naturally download and introduce the right form of the multitude of drivers that are absent or obsolete on your framework. (This requires the Proform which accompanies full help and a 30-day unconditional promise. You’ll be incited to overhaul when you click.
4) Restart your PC and verify whether Windows 10 recognizes your earphones.
Click here for more interesting articles