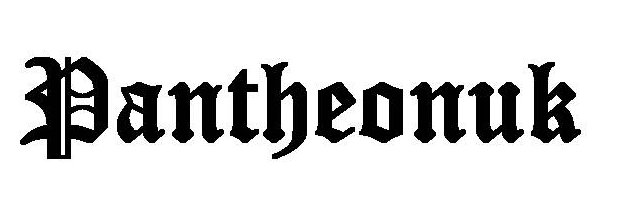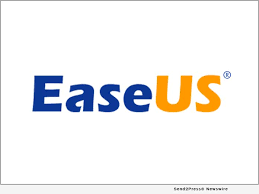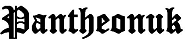The current situation gives us no choice but to hold events mostly online. Classes, hanging out, meetings – most things are done online now through video conference or online call. And of course, there are bound to be important matters discussed throughout the said event. If you can catch them at the meeting, sure, but what would happen if you miss it?
Thankfully, recording applications are here to the rescue. Recording applications are the perfect means to store whatever information you need, and you can always go back to them in case you forget it.
Since you will be using the software on important online occasions, you will need to master the software perfectly. No need to worry, because using EaseUS RecExperts is as easy as holding a spoon. In this article, we will tell you how to record the screen on your Windows PC or Mac using EaseUS RecExperts.
1. How to Record Your Screen on PC
There are several ways you can record your screen on a PC. Two of the methods we show here involve Windows Game Bar and EaseUS RecExperts for Windows.
1.1 Record Your Computer Screen with Windows Game Bar
Recording with Windows Game Bar is not as complicated as it sounds. Here are some steps to do it:
Step 1. Open the program you want to record. Make sure you’re currently opening that program. If you are unsure whether the program is opened or not, you can check your Windows taskbar at the bottom. The program that is opened is highlighted.
Step 2. Once you’re sure that the program you need is opened, press Windows key + G.
Step 3. Sometimes Windows will ask you if you want to open the Game Bar. All you need to do is check the “Yes, this is a game” option.
Step 4. The Game bar will pop out on the screen. The appearance might differ, depending on your PC type, but the main bar (at the top of the image) is the same.
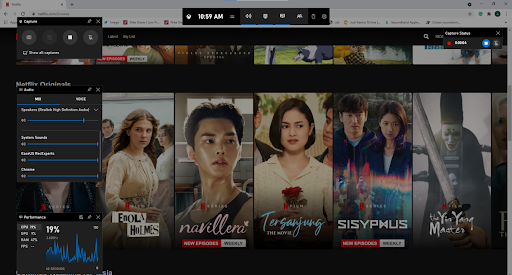
Step 5. Start the recording by pressing the dot at the “Capture” section. If a timer appears, then you’re recording the application you’re using.
Step 6. Once you’re done. Stop the recording (press the square on Capture Status). Open the file location, and you’ll see the recording. The video recording will be named after the application opened during the process.
1.2 Record Your Computer Screen with EaseUS RecExperts for Windows
Although recording using Windows Game Bar is easy, it doesn’t give you the flexibility. You can only record the entire screen, no exception allowed.
EaseUS RecExperts can solve your problem. The powerful screen recording software gives you plenty of freedom on customizing your recording. Here are the steps on how to record video on Windows 10 using EaseUS:
1.2.1 Record
Recording with EaseUS RecExperts can be done in a matter of minutes.
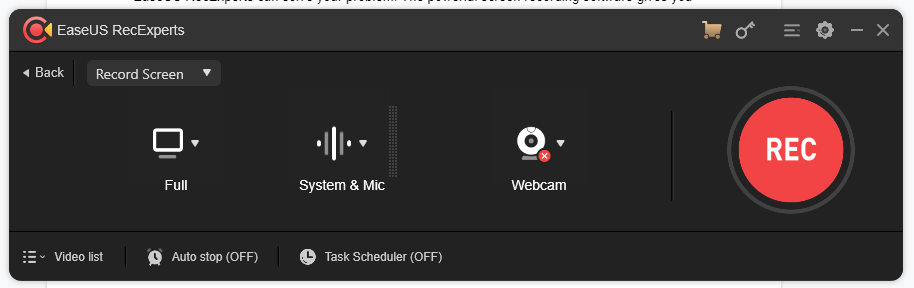
Step 1. Open EaseUS RecExperts. When you open the application, you’ll see the main features of this screen recording software.
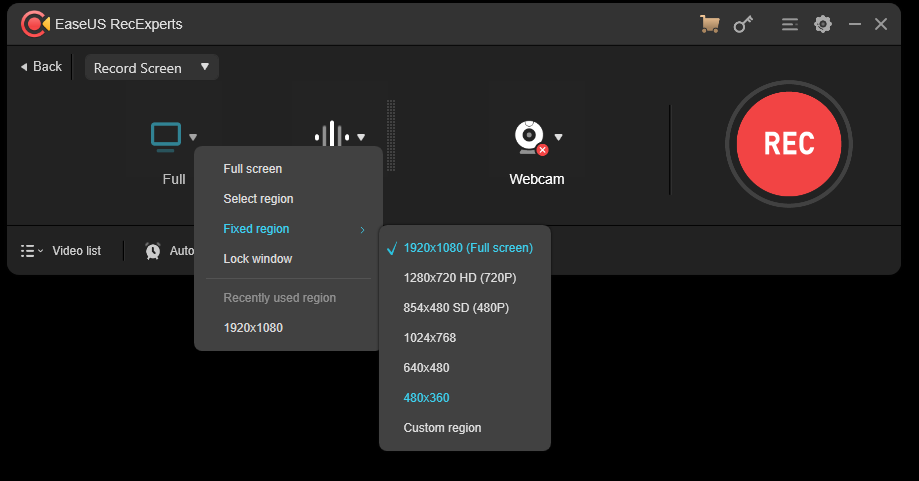
Step 2. Customize the recorded screen by pressing the desktop icon. There are plenty of resolutions there, and you can always create your own resolution using the “custom region” feature.
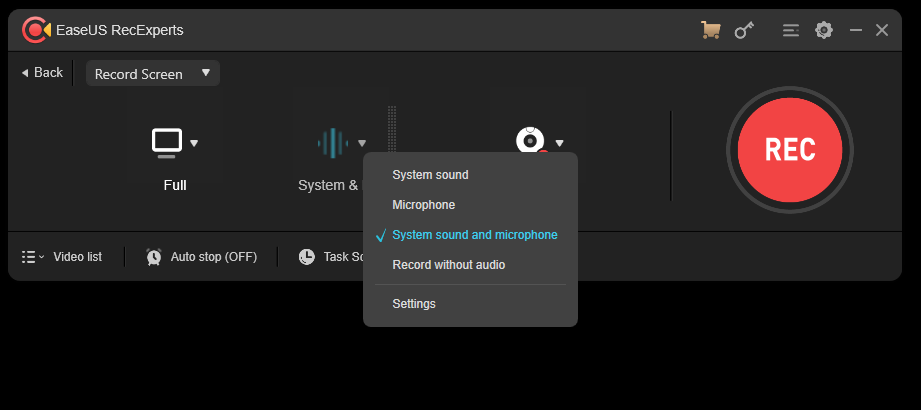
Step 3. You can also tweak the audio setting of the recording.
Step 4. Once you have modified the setting to your needs, press Record. You will see a toolbar appearing, showing that the recording is happening.
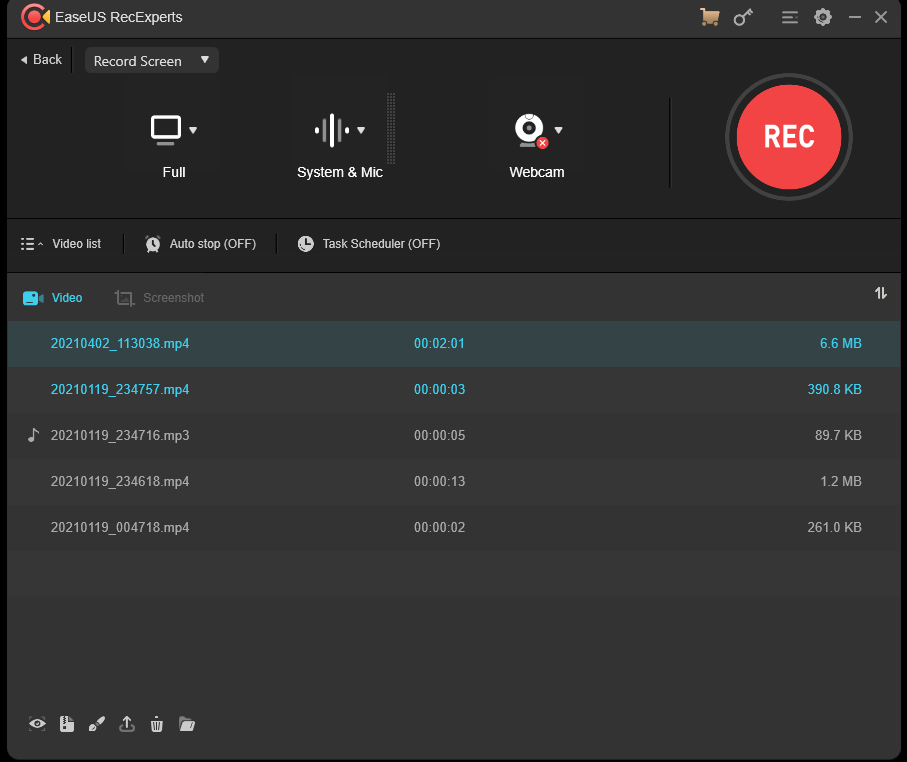
Step 5. Once you’re done recording, the list of the videos will appear. You can edit the video using the Editing feature or compress the recording to make the size of the recording smaller. The editing and compressing features are at the bottom left corner of the application.
Using EaseUS as your screen recording software gives you the solution for both recording and editing the file. Making it perfect for your business meetings. If you need to utilize EaseUS with Zoom, don’t worry because we have tips on how to record zoom meeting and how to do it.
2. How to Record Your Screen on Mac
Just like Windows, there are plenty of options to record screen on Mac, and EaseUS RecExperts for Mac is one of those options.
2.1 Record Your Mac Screen with QuickTime Player
In order to record using QuickTime Player, you will need to open the application on your Mac. Here are the steps to do it:
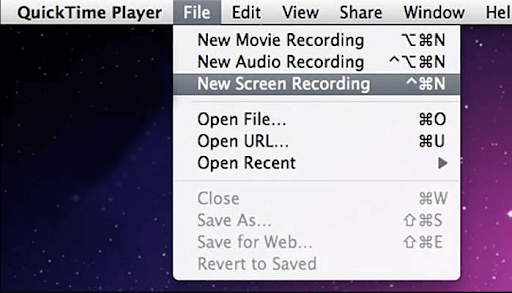
Step 1. Open the software you want to use, then launch QuickTime Player
Step 2. Go to the toolbar of QuickTime Player (located at the top of the screen), and the recording you want. In this case, it’s New Screen Recording.
Step 3. Once you’ve prepared everything, press the red button to start recording your screen.
Step 4. Click on the stop button when you’re done recording. After that, go to “File” in QuickTime Player and press “Save.” Make sure the file location is where you store your recordings safely.
2.2 Record Your Mac Screen with EaseUS RecExperts for Mac
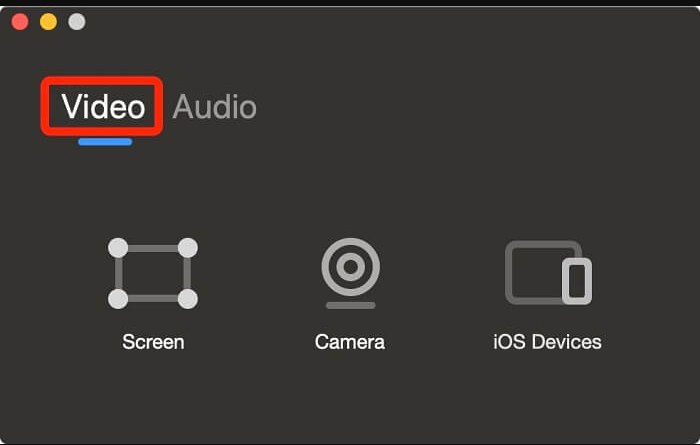
EaseUS RecExperts for Mac is a screen recorder without watermark. It allows you to record Mac screen with system audio or Microphone audio. Also, it can record Camera and screen of your iOS Devices.
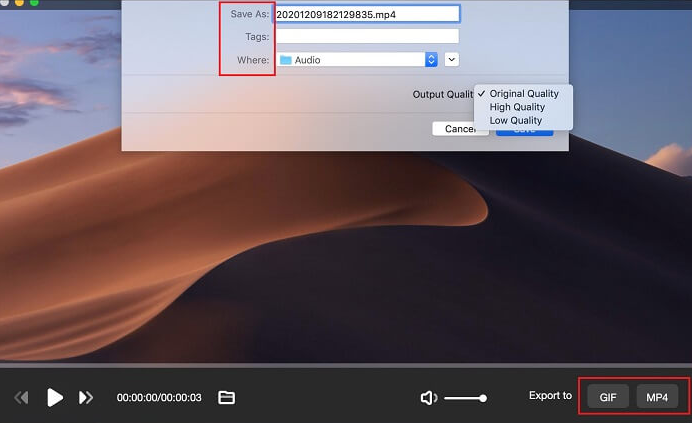
Another perk Mac users will get is the GIF option. When you’re done recording, you can also save the recording as GIF. This feature is perfect for those who are active on social media or is a streamer, as some parts of the recording can be used as a “meme” if they cater to the targeted audience. Of course, this makes EaseUS the perfect Youtube recorder too, as there are plenty of hilarious scenes you can get from the said video-sharing platform.
3. Conclusion
There are several ways we can record our screen, both on Mac and Windows. Windows Game Bar and QuickTime Player are a few of the ways we can do so. However, EaseUS provides the most flexible option, as we can tweak every part of our recording with it – the resolution, audio, everything. The freedom EaseUS offers make it one of the best screen recording software.