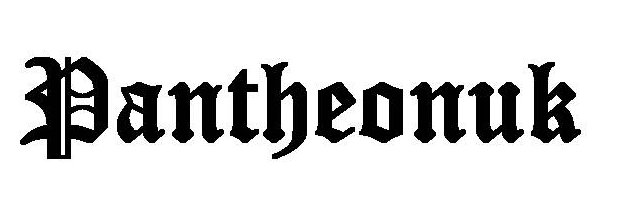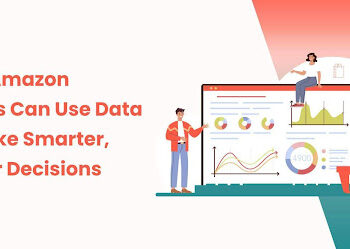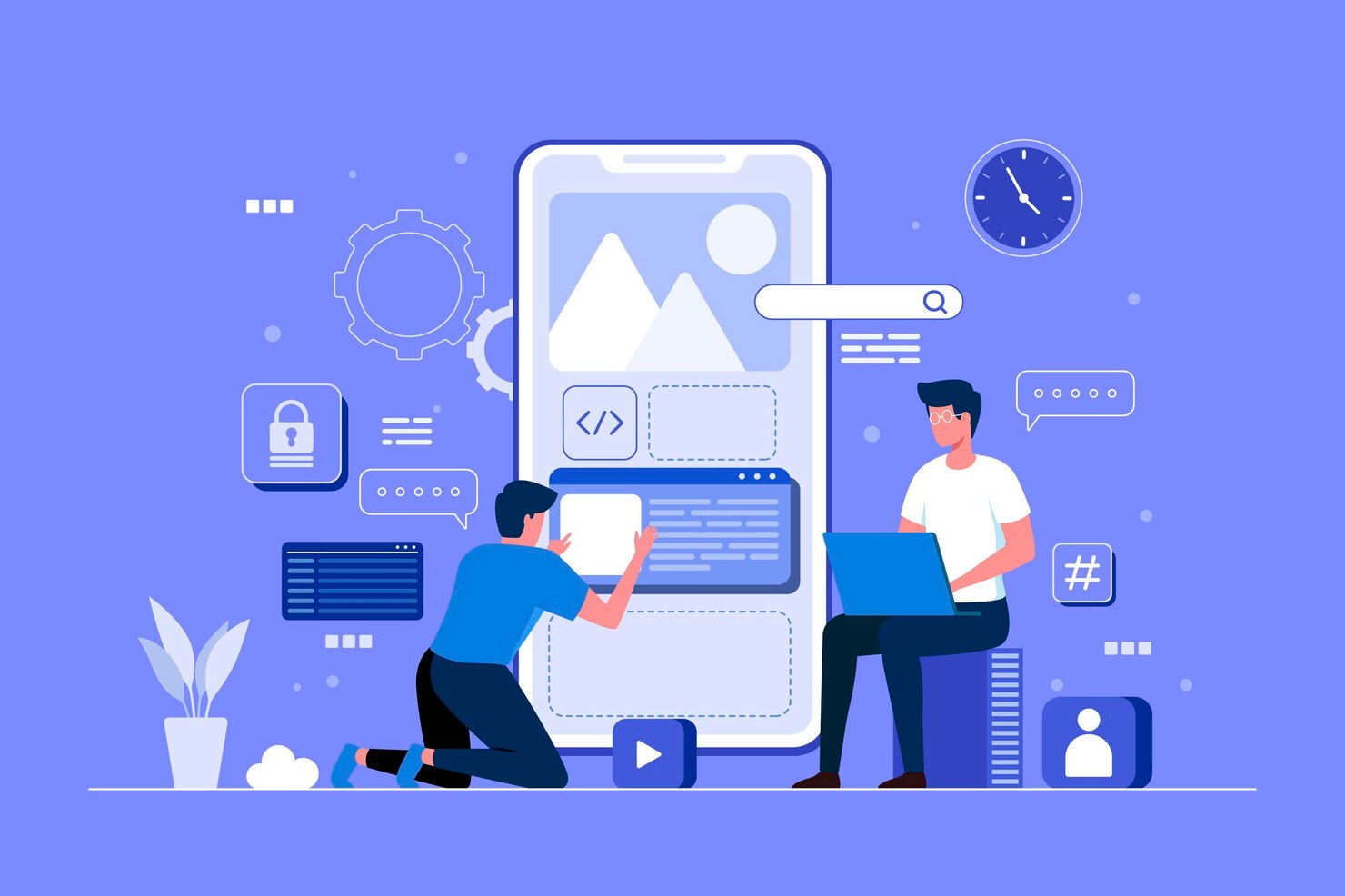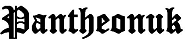AirPods are Apple’s wireless earbuds that have become incredibly popular among Apple users. These earbuds are designed to work seamlessly with Apple’s range of devices, including the Mac. If you are wondering how to connect your AirPods to your Mac, this article will guide you through the process.
Connecting AirPods to your Mac is a straightforward process. However, if you are new to using AirPods or a Mac, you may find it challenging to get started. In this article, we will guide you through the process step by step, so you can start enjoying your AirPods on your Mac in no time.
Before we get started, make sure your AirPods are charged and your Mac is up to date. You can check for software updates on your Mac by going to the Apple menu, clicking on “System Preferences,” and then clicking on “Software Update.”
After ensuring that your AirPods are fully charged and your Mac is updated, you can proceed with connecting your AirPods to your Mac. Follow these easy steps on how to connect AirPods to Mac:
Step By step Guide
Step 1: Turn on Bluetooth on your Mac
Before you can connect your AirPods to your Mac, you need to make sure Bluetooth is turned on. To do this, click on the Apple menu in the top left corner of your screen and select “System Preferences.” Then, click on “Bluetooth” and make sure the toggle switch next to “Bluetooth” is turned on.
Step 2: Put your AirPods in pairing mode
To connect your AirPods to your Mac, you need to put them in pairing mode. Here’s how to do it:
Make sure your AirPods are in their charging case.
Open the lid of the charging case.
Press and hold the button on the back of the case until the light on the front of the case starts flashing white.
Keep the lid of the charging case open.
Your AirPods are now in pairing mode and ready to connect to your Mac.
Step 3: Connect your AirPods to your Mac
Now that your AirPods are in pairing mode, you can connect them to your Mac. Here’s how to do it:
Click on the Bluetooth icon in the menu bar at the top right corner of your screen.
Select your AirPods from the list of available devices.
Wait for your Mac to connect to your AirPods.
Once your AirPods are connected to your Mac, you should see a message on your screen confirming the connection. You can now start using your AirPods with your Mac.
Troubleshooting Tips
If you have followed the steps above and are still having trouble connecting your AirPods to your Mac, here are a few troubleshooting tips:
Make sure that your Mac is up to date with the latest software updates. Go to “System Preferences” and select “Software Update” to check for updates.
Check that Bluetooth is turned on in your Mac. Go to “System Preferences,” select “Bluetooth” and make sure it’s turned on.
Put your AirPods in the charging case and make sure they’re charged. If your AirPods are low on battery, they may not connect to your Mac.
Open the lid of the AirPods case and press and hold the button on the back until the LED light on the front of the case flashes white.
On your Mac, click on the Bluetooth icon in the menu bar and select “Open Bluetooth Preferences.”
Look for your AirPods in the list of available devices and click on “Connect.”
If you don’t see your AirPods in the list, click on “Add Bluetooth Device” and follow the on-screen instructions to connect your AirPods.
If you’re still having trouble connecting your AirPods, try resetting them. Put them in the charging case, and press and hold the button on the back of the case for at least 15 seconds until the LED light on the front of the case flashes amber.
If none of these steps work, try restarting your Mac and your AirPods and then try connecting them again.
These tips should help you connect your AirPods to your Mac. If you continue to have problems, you may want to contact Apple Support for further assistance.
he
FAQs on “How do I connect my AirPods to my Mac?”
Q: Can I connect my AirPods to my Mac if I have an older version of macOS?
A: Yes, you can connect your AirPods to a Mac running macOS Sierra or later.
Q: Do I need to have an Apple ID to connect my AirPods to my Mac?
A: No, you don’t need an Apple ID to connect your AirPods to your Mac.
Q: Why can’t I see my AirPods on my Mac’s list of available devices?
A: Make sure that your AirPods are in pairing mode and that Bluetooth is turned on your Mac. If you are still having trouble, try resetting your AirPods and your Mac’s Bluetooth settings.
Q: Can I use my AirPods with multiple Macs?
A: Yes, you can connect your AirPods to multiple Macs, but you will need to connect and disconnect them each time you switch between devices.
Q: Can I use my AirPods with non-Apple devices?
A: Yes, you can connect your AirPods to non-Apple devices, such as Android smartphones, but some features may not be available.
Conclusion
Connecting your AirPods to your Mac is a quick and simple process that requires only a few steps. Ensure that Bluetooth is turned on your Mac and put your AirPods in pairing mode to connect them. If you encounter any issues, try resetting your AirPods and your Mac’s Bluetooth settings. With your AirPods now connected to your Mac, you can enjoy the convenience of wireless audio while working or enjoying your favorite media.