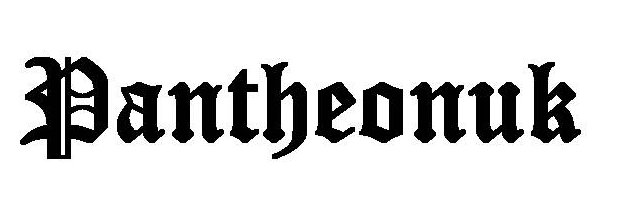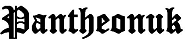How to Convert PDF to Word on Mac without Cost: 4 Free and Easy Methods
Adobe PDF wasn’t originally developed to be a document format for editing purposes, while the Microsoft Word format is. Converting PDF to Word is a good way to make it possible to edit the text in PDF on your Mac devices.
Additionally, one of the commonest use cases of converting PDF to Word on Mac is converting uneditable scanned PDFs to editable word, so we can edit text on the Word document. The process requires the use of the OCR feature – which extracts text from image-based documents, and some of the introduced methods below have the support of OCR. For more information, let’s get to the detailed steps!
How to Convert PDF to Word on Mac Online
If your Mac computer or Macbook is connected to the internet, then nothing beats an online PDF converter if you intend to convert your PDF files easily for real quick.
PDFgear is a web-based online PDF converter tool that works on Windows, Mac, Linux, Android, and iOS, it allows you to convert PDF to Word online for free, and with simple clicks. Other types of PDF-related conversions are also supported, such as image-to-PDF conversions, which help you easily convert screenshots to PDF on your computer or mobile phone.
The PDFgear online tools include various practical features such as flattening PDFs, and you can easily find them by navigating through the website.
All in all, PDFgear is a practical online PDF tool, and now let’s take a look at how it helps to convert PDF to Word documents on Mac!
Step 1. Go to PDF to Word Converter
On Mac, open a web browser application like Safari, and navigate to the PDFgear Online PDF to Word Converter.
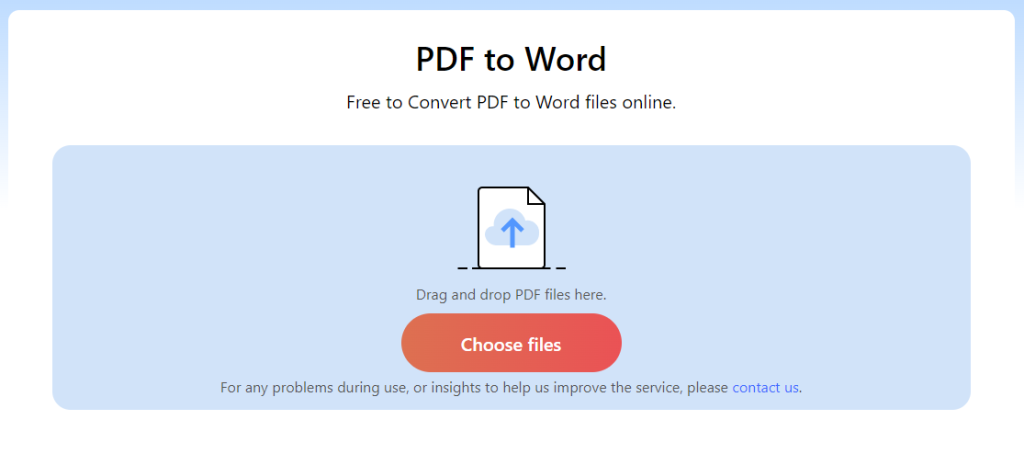
ALT= Go to PDFgear
Step 2. Convert PDF to Word Online
Hit the Choose file button or drag and drop your file to upload the PDFs you intend to convert to PDFgear. The PDF to Word conversion will start automatically.
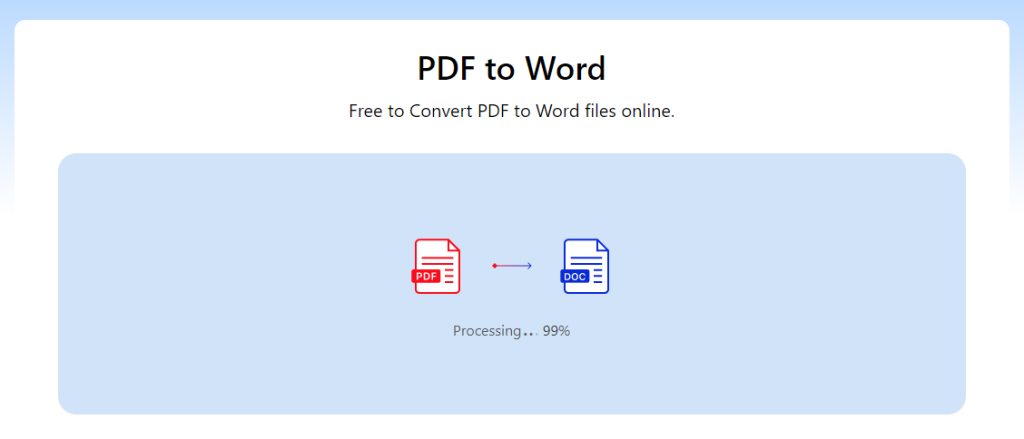
ALT= Converting PDF to Word on PDFgear
Step 3. Download Converted Word on Mac
The conversion will be complete in seconds. When the file is ready, hit the Download button to download editable Word to your Mac device.
Download Converted Word to Mac
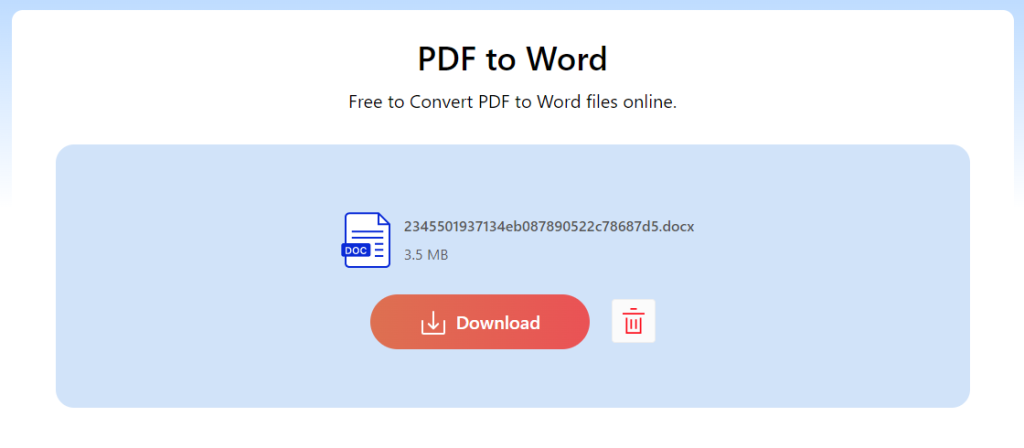
How to Convert PDF to Word on Mac Using Preview
Preview is a well-known PDF reader app on Mac devices such as Mac computers and Macbooks. It comes with the installation of the macOS system and is an inbuilt option for reading and even editing PDFs on Mac devices.
The best part of using Preview on Mac is that you don’t need any further installation of software or drawing support from additional PDF converter services.
And here’s a not-so-commonly known fact that the Preview app even helps you convert the Adobe PDF format to a PDF document with ease.
Step 1. Open the PDF document using Preview on Mac.
Step 2. Select the text in PDF that you need, and use the keyboard shortcut Command + C to copy the text.
Step 3. Turn to Microsoft Word on your Mac, create a new Word document, and then paste the copied text into it using the keyboard shortcut Command + V.
Step 4. In Microsoft Word, go to the File tab, select Export to, and select Word as the output format, and to save the PDF file as DOC or DOCX format.
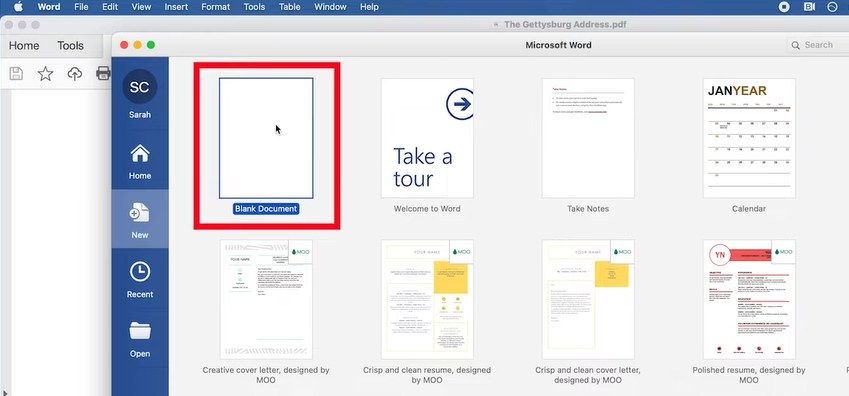
ALT= Converting PDF to Word in Preview
How to Convert PDF to Word on Mac Using PDFgear Desktop
If you like what the PDFgear online PDF to Word converter has to offer, you’ll certainly love PDFgear Desktop. The software version of PDFgear is just as free as the online one, and it’s packed with batch conversions, faster conversion speeds, PDF OCR, etc. which make it worth the installation.
Moreover, as a complete PDF management tool, PDFgear also helps to conduct other jobs such as editing PDFs, unlocking PDFs without passwords, inserting comments and annotations to PDFs, etc.
Step 1. Download, install, and launch PDFgear Desktop on your Mac computer.
Step 2. Go to the PDFgear PDF to Word Converter tool from PDFgear Desktop.
Step 3. Hit Add Files button to import multiple PDF documents you need to convert
Step 4. Enable the OCR feature from the OCR box below, and select a language.
Step 5. Hit the lower-right Convert button to convert all imported PDFs to Word using OCR.
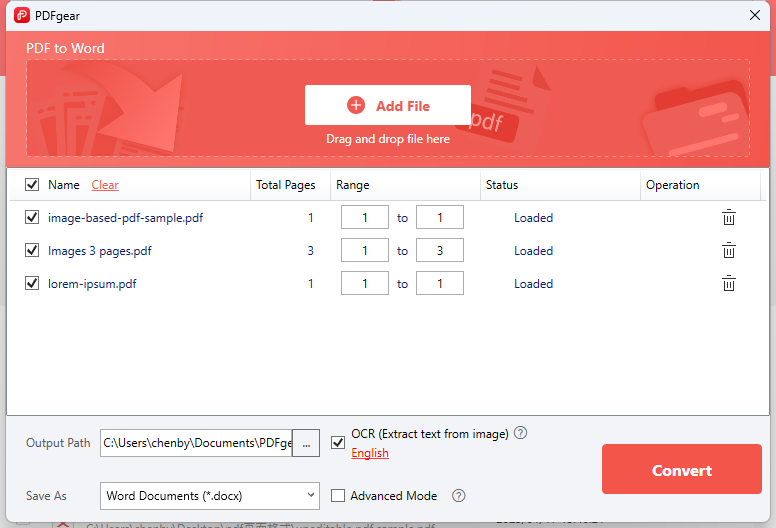
ALT= Convert PDF to Word in PDFgear Software
How to Convert PDF to Word on Mac Using Google Docs
For those with experience in remote collaborations, Google Docs can’t be an unfamiliar name as it’s now one of the most popular online word processors that facilitates document collaborations.
Not only Google Docs can be used to edit DOCX documents, but it can also be used to convert PDF to Word on your Mac devices. Now let’s see how to make that happen.
Step 1. Go to Google Drive and log into your Google account to continue.
Step 2. Go to My Drive > Upload files to upload the PDF document into Google Drive.
Step 3. Find your uploaded PDF in Google Drive, and open it with Google Docs.
Step 4. Once the PDF is opened in Google Docs, go to the File tab from the upper-left side.
Step 5. Then select Download as and choose Microsoft Word (.docx) as the output file format, and now you have saved PDF into Word on Mac.
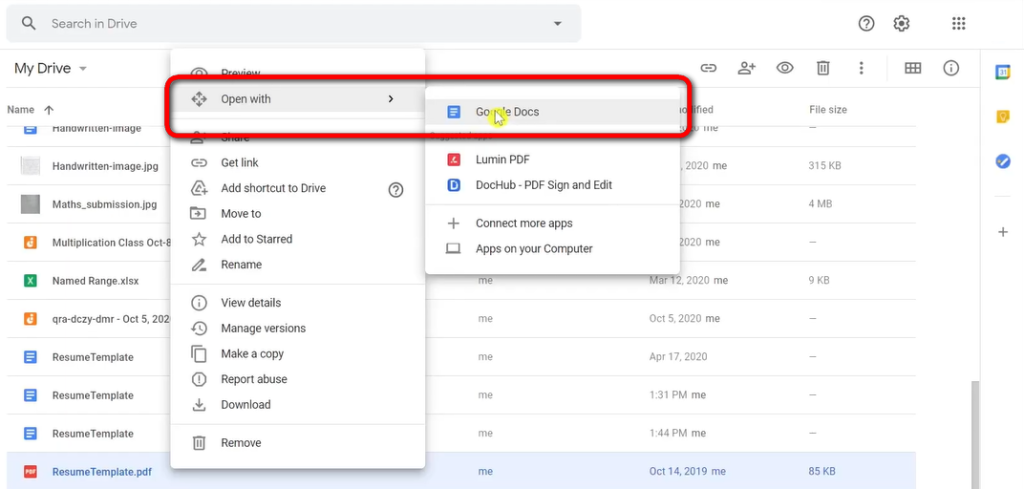
ALT= Converting PDF to Word in Google Docs
The Bottom Line
Aside from the introduced 4 methods, I believe there are many other practical methods for you to convert PDF to Word, but according to our testing results, these 4 methods are arguably the easiest option among all. So if you are in need of converting scanned documents to Word, make sure to give these methods a try, and I believe there’s at least one that will work marvelously for you.