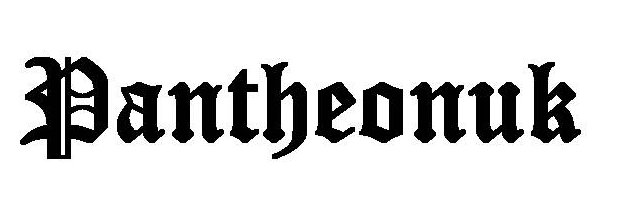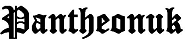Photo editing software is set to make $372.5 million per year in 2025. It keeps growing, which means there are more free and user-friendly software options out there nowadays.
Consumers expect more from a modern photo editing tool. So, removing the background of an image should be easy, too, right? Yes, background removal is easier than ever, but you have to choose the right software and learn how to use it.
And after you do it once, you will be removing backgrounds and editing photos with ease.
Follow this step-by-step guide to learn more.
Step 1: Pick the Right Software
First, to edit any photo you need the right tools. Adobe Photoshop is the obvious choice but this is a complex photo editing tool.
If you only want to remove the background of a photo, Snagit offers a free trial and is one of the simplest (and most effective) programs available.
Plus, it works on both Windows and Mac systems.
Step 2: Upload the Image Into the Photo Editing Software
To get started, screenshot your image or upload the photo into the Snagit display.
Removing the background of an image with a solid color is the easiest. Then, you can decide whether you want to remove the background altogether so that it is transparent or another solid color.
If the background has a lot of shapes and colors, prepare to do a lot of clicking.
Step 3: Select the Right Toolbar Options
On the toolbar on the right side of the screen, click the “fill” button. Then select “transparent” or a different color. There is a color gradient box so you can choose whichever color you want as the new background.
Step 4: Choose the Background Areas To Remove
Then, select the background on the image that you would like to remove. You likely do not have a solid center image, so you may need to click in a few places. For example, in the middle of letters like “O” and “D”.
If you have a lot of colors in the image on the same gradient (for example, lots of blue tones) there may be some bleeding. You can adjust the “tolerance” dial on the toolbar, and this should help.
Step 5: Save Your Edited Image
When you are happy with your image, you can choose “save PNG image”. This is essential if you chose the transparent background option. JPEG files do not recognize transparent backgrounds.
If you choose a different color, you can save the file in any image file format you like.
You likely want to keep the original image as well as the edited version for safety. If you don’t and you have too many duplicate or similar images, this post can help you.
Removing the Background of Photos Is That Easy
It is not the simplest way to edit a photo but removing the background of one is not as complicated as you might think. Now, you will have the confidence to edit the background of any photo and even perform more difficult edits!
Want to learn more cool photography and tech tips? Browse our website for tons of helpful guides!