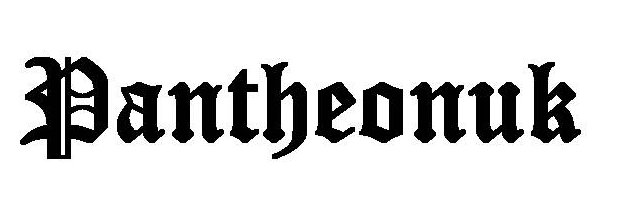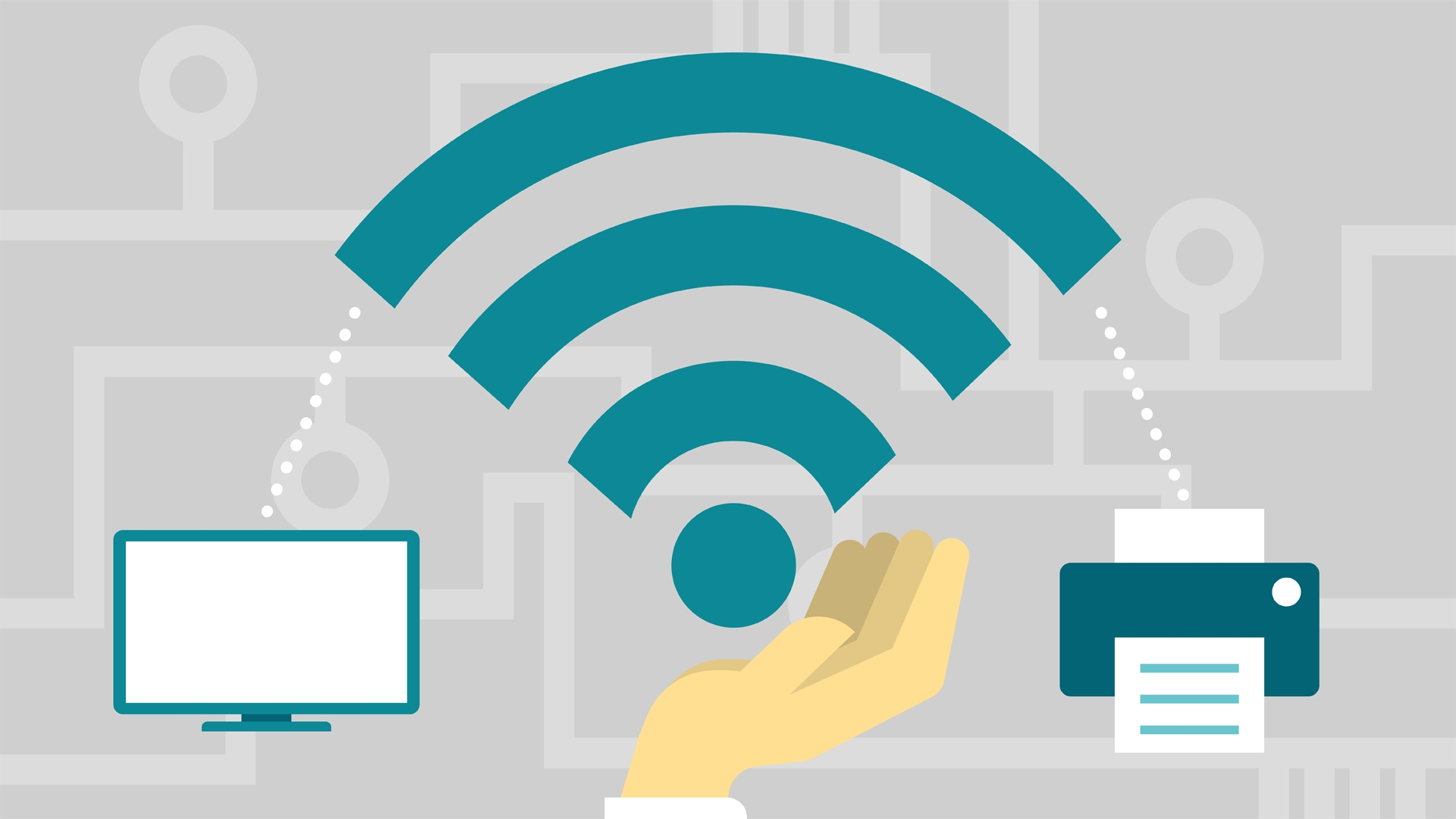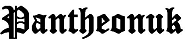In order to cope up with major technical issues related to your Netgear WiFi range extender, it is important to update its firmware regularly (whenever it is available). Generally, firmware updates come with functionality that helps in improving your device performance.
In the event that you experience any sort of issues while setting up your Netgear extender or accessing the mywifiext web address, updating its firmware would be one of the best troubleshooting measures. Apart from this, updating Netgear extender firmware would also be helpful in fixing the intermittent WiFi connection issue with your device.
Unfamiliar with the process to update Netgear extender firmware? Worry not! In this particular guide, we are going to assist you with each and every step to update Netgear extender firmware in minutes. Let’s take the plunge!
But before proceeding with the process to update Netgear extender firmware, ensure to have:
- An active and uninterrupted internet connection
- A non-damaged Ethernet cable (to connect your home router and Netgear extender)
- A working and non-damaged wall outlet to plug in your Netgear WiFi extender
- A stable and green power LED on your Netgear WiFi range extender
- Correct Netgear extender login details
Once you are sure that you have all the aforementioned things, let’s get started with the process to update Netgear extender firmware, shall we?
How to Update Netgear Extender Firmware?
Let’s have a quick glance at the steps to update Netgear extender firmware:
Step 1: First things first, plug in your Netgear extender to a working wall outlet. Ensure that the Netgear extender’s power LED is lit and green.
Step 2: Post that, connect your home router to your Netgear extender in a wireless manner or using an Ethernet cable.
Step 3: Access an up-to-date web browser on a PC or laptop. Make sure that your computer or laptop is connected to your home WiFi during the firmware update process.
Step 4: Go to the download center of your Netgear WiFi range extender.
Step 5: Now, you will see the list of available firmware versions for your extender’s model.
Step 6: Download the latest firmware version for your Netgear WiFi range extender by simply hitting on the Download button.
Step 7: Save the downloaded firmware file on your PC or laptop.
Step 8: Now, hover your mouse cursor over the browser’s address bar and type mywifiext.net. Just in case, the web address mywifiext doesn’t work for you, use 192.168.1.250 instead. To avoid any kind of browser-related issue, we suggest you clear all the browsing history before having access to mywifiext.net web address or 192.168.1.250 IP.
Step 9: The extender login page will appear. You will be prompted to enter the default Netgear extender login username and password.
Step 10: After filling the extender’s default username and password, click on the Log In button.
Step 11: Once you are logged in successfully, locate and click on the Firmware Update option and upload the downloaded file.
Step 12: The Netgear extender firmware update process will start on the same page. It is highly recommended – do not interrupt the firmware update process as it may cause problems. After updating Netgear extender firmware, you are free to change its settings as per your requirements.
Simply navigate to the web page of your Netgear extender via 192.168.1.250 or mywifiext.net web address to get the job done without any hassle.
Endnote
That’s all! These were the steps that you need to follow to update Netgear extender firmware in no time. However, if you experience any sort of issue while updating Netgear extender firmware, feel free to get in touch with our experts now via comments.