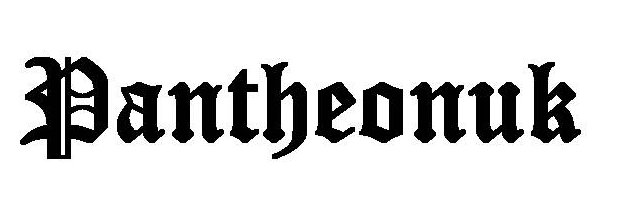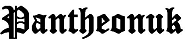It’s verifiable that making a flowchart in Lucidchart and afterward embeddings it into your Microsoft Office applications utilizing the Add-Ins is the most effective approach to fuse flowcharts into your Word archives.
1.Open a clear document in Word
2.Add shapes: To start adding shapes to your flowchart in Word or flowchart maker, you have two alternatives. Start by going to the Insert tab inside the Ribbon and pick SmartArt or Shapes. SmartArt illustrations are pre-made assortments of shapes inside a display. The Shapes device gives an absolute determination of molded items embedded and altered onto the archive.
3.Adding images using SmartArt in Word: An exhibition box will spring up when you select SmartArt from the Insert tab. We suggest clicking Process for flowchart-explicit choices from the left board in the discourse box; however, remember that you are in no way, shape, or form restricted to this choice and are allowed to utilize whatever SmartArt realistic is best for your particular necessities. At that point, you will click the SmartArt choice you need to use, and a see of that flowchart practical will show up on the correct board, alongside a clarification of its rationale. Snap OK to embed the chose picture into your archive.
On the off chance that you end up ailing fit as a fiddle alternative, you should physically add a shape from inside the Design tab. To do this, select the shape closest to where you need to add another condition. At that point, select Add a Shape.
4.Adding images through Shapes in Word: From the Insert tab inside the Ribbon, select a flowchart shape from the dropdown display. You would then be able to snap and drag it to the size you need on the page to put it. Keep on adding shapes and lines to finish your flowchart.
1.Add content: Add text to a SmartArt realistic by tapping the filler text and start composing. Contingent upon how much content you add, the shape and text style will consequently resize to fit. For a Shape, add text by double-tapping the item and start composing. To modify the textual style, utilize the tool compartment that springs up when the ideal shape is chosen.
2.Add lines: To draw lines between shapes, click Insert > Shapes and select a line style. At that point, snap and drag on the page to add a line.
3.Format shapes and lines: To make this flowchart hang out in Word, you’ll need to do some last organizing. However, you will not have as many choices as you would in Lucidchart, yet there’s still some huge space for customization when making a flowchart in Word.
For the absolute least complex altering choices, a menu will show up with fundamental altering choices when you right-click on an article.
To alter text design, click the Layout Options symbol that shows up when you right-click a book box and pick your favoured format.
Move a shape or line anyplace on the Word archive by essentially clicking and hauling. In case you’re attempting to resize the picture in flowchart creator, snap and drag from a corner or edge and utilize the handle symbol to pivot the shape.